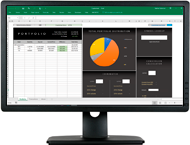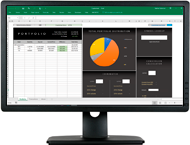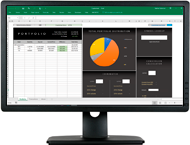Rename your existing Cryptosheet file (to oldCryptosheet.xlsx or similar). Excel does not allow for two files of the same name to be opened at once.
Select (highlight) all the transaction data, from the ‘Transactions’ sheet, starting with the date of the first transaction and ending with the last cell of the last transaction.
Click the copy button on the Excel Ribbon (located on the ‘Home’ tab), or press Control + C on your keyboard, to copy this data to the Office Clipboard.
Open the new Cryptosheet file. Click the first cell under ‘Date’ on the ‘Transactions’ sheet to prepare for a paste special.
Click the bottom half of the ‘Paste’ button on the Excel Ribbon (located on the ‘Home’ tab). This will present several ‘paste special’ options. Choose ‘Values’ (Third row, first icon ![]() )
)
Switch back to the old file. On the ‘Portfolio’ sheet, select the assets in the asset column only (NOT including the 'cash' cell and do not copy the other columns), and perform the copy and paste special, as done previously, to the assets column in the new file (under the cash cell).
Rename your existing CryptosheetLite file (to oldCryptosheetLite.xlsx or similar). Excel does not allow for two files of the same name to be opened at once.
Select (highlight) all of the asset symbols in the asset column on the 'Portfolio' sheet. Click the copy button on the Home tab of the Excel ribbon (or press Control + C) to copy these cells to the Office clipboard.
Switch to the new CryptosheetLite file. Select the cell under 'cash' in the assets column to prepare for a paste. Then, click the bottom part of the 'Paste' button on the Excel ribbon (located in the home tab), and choose 'Values' (Third row, first icon ![]() )
)
Perform steps 2 and 3 again, this time on the 'quantities' column.